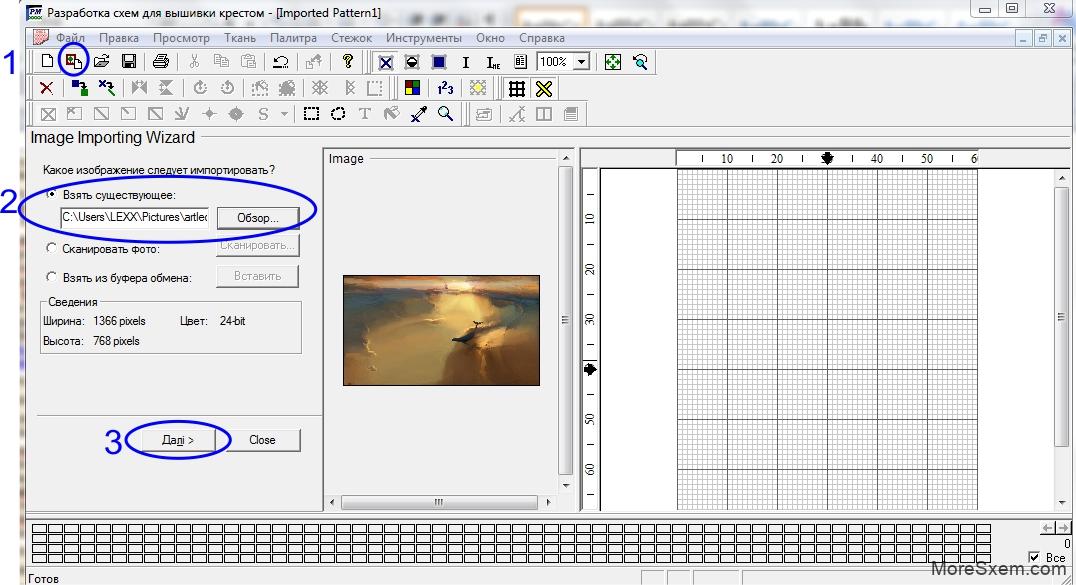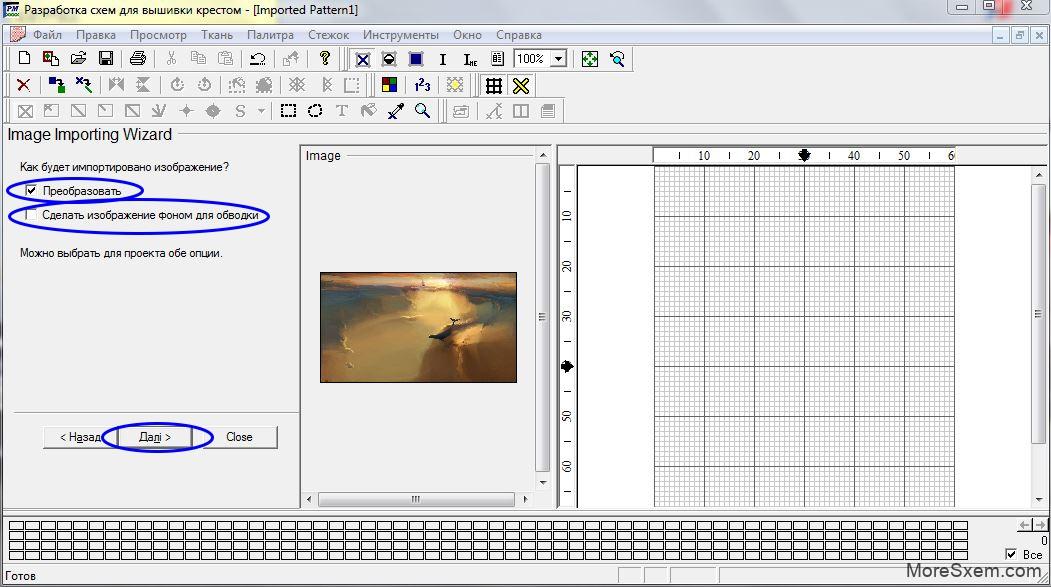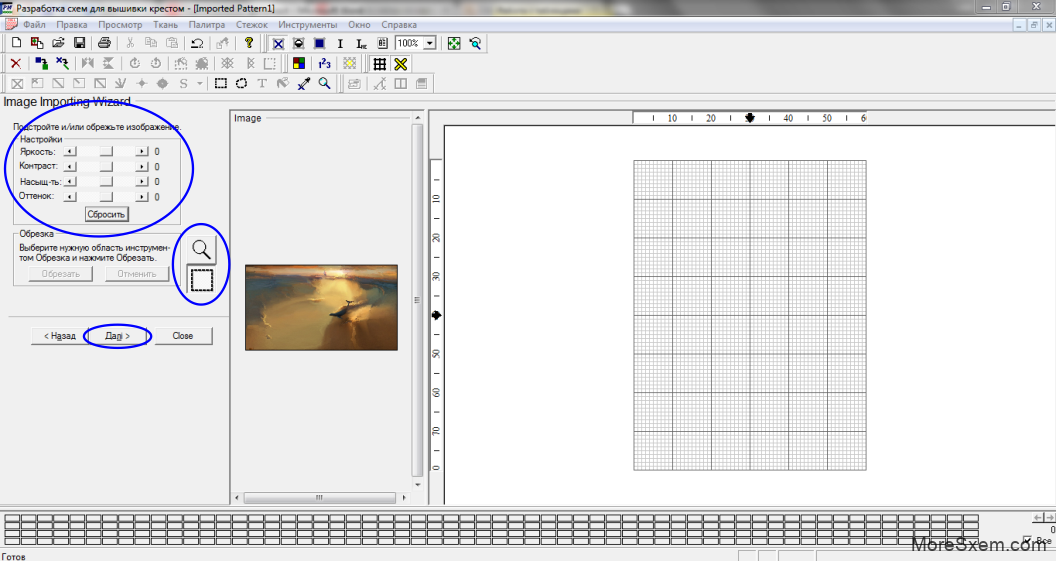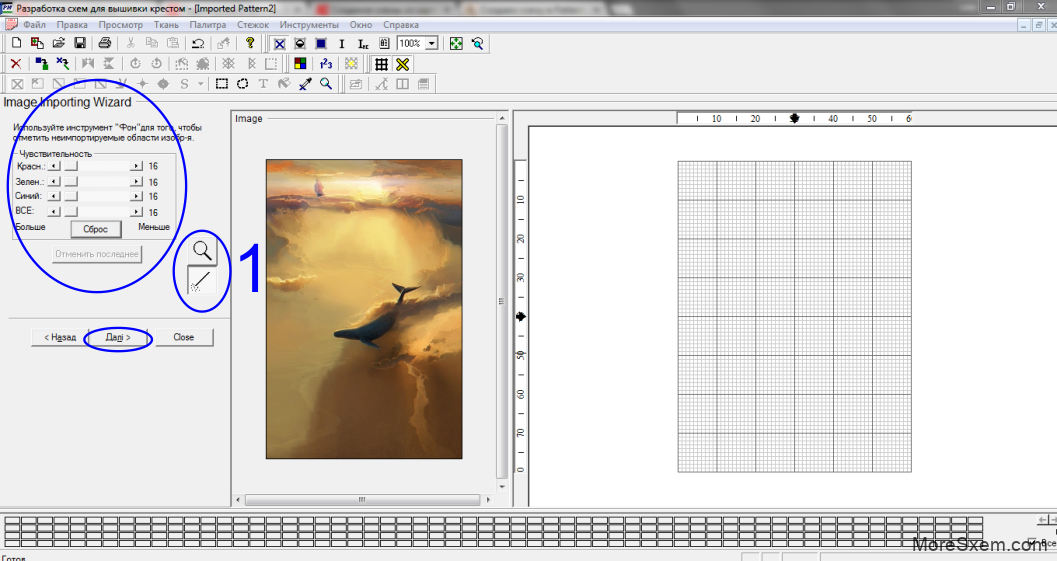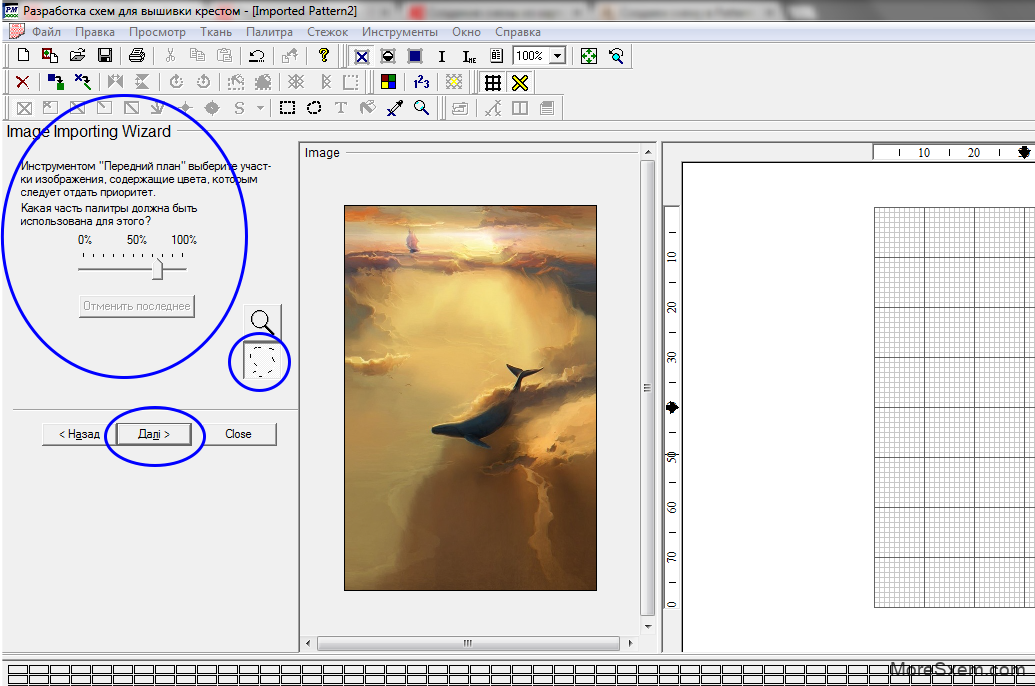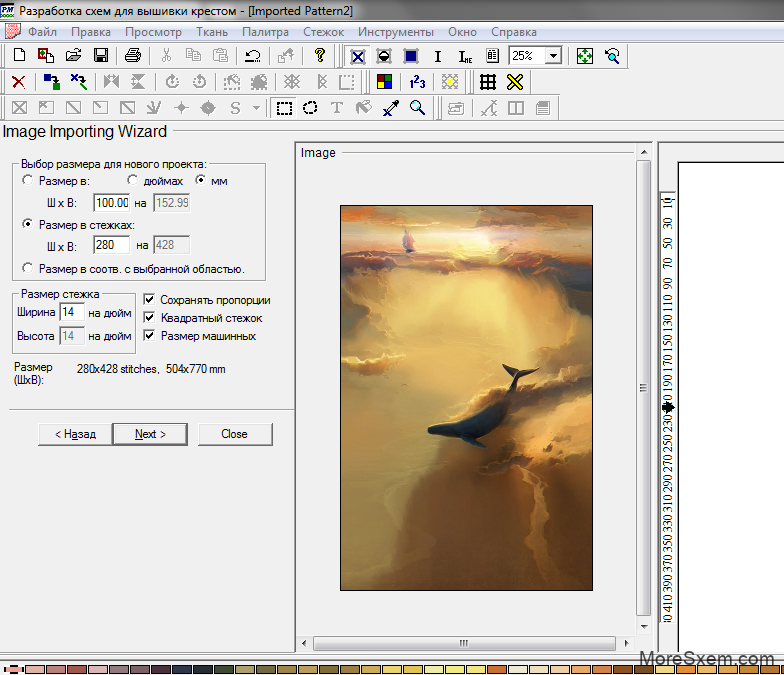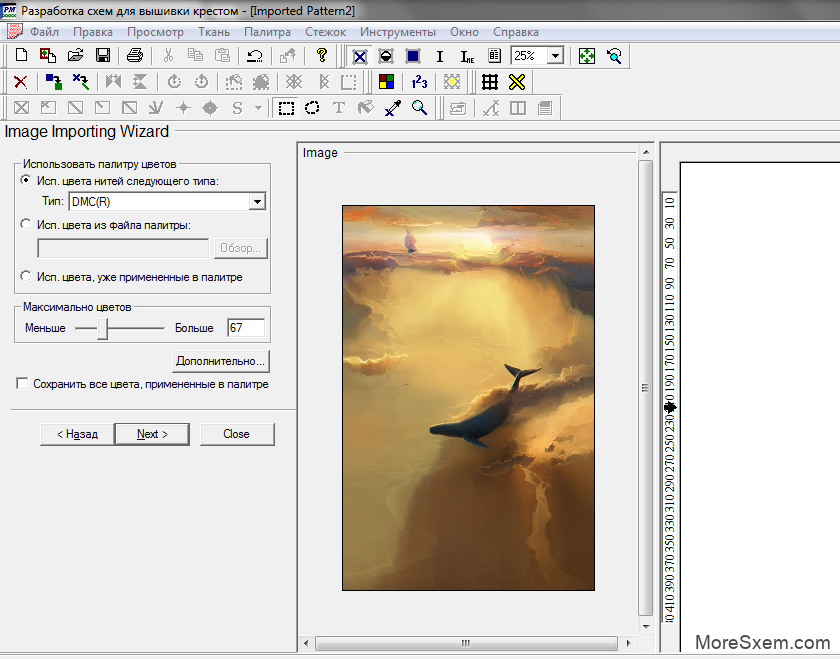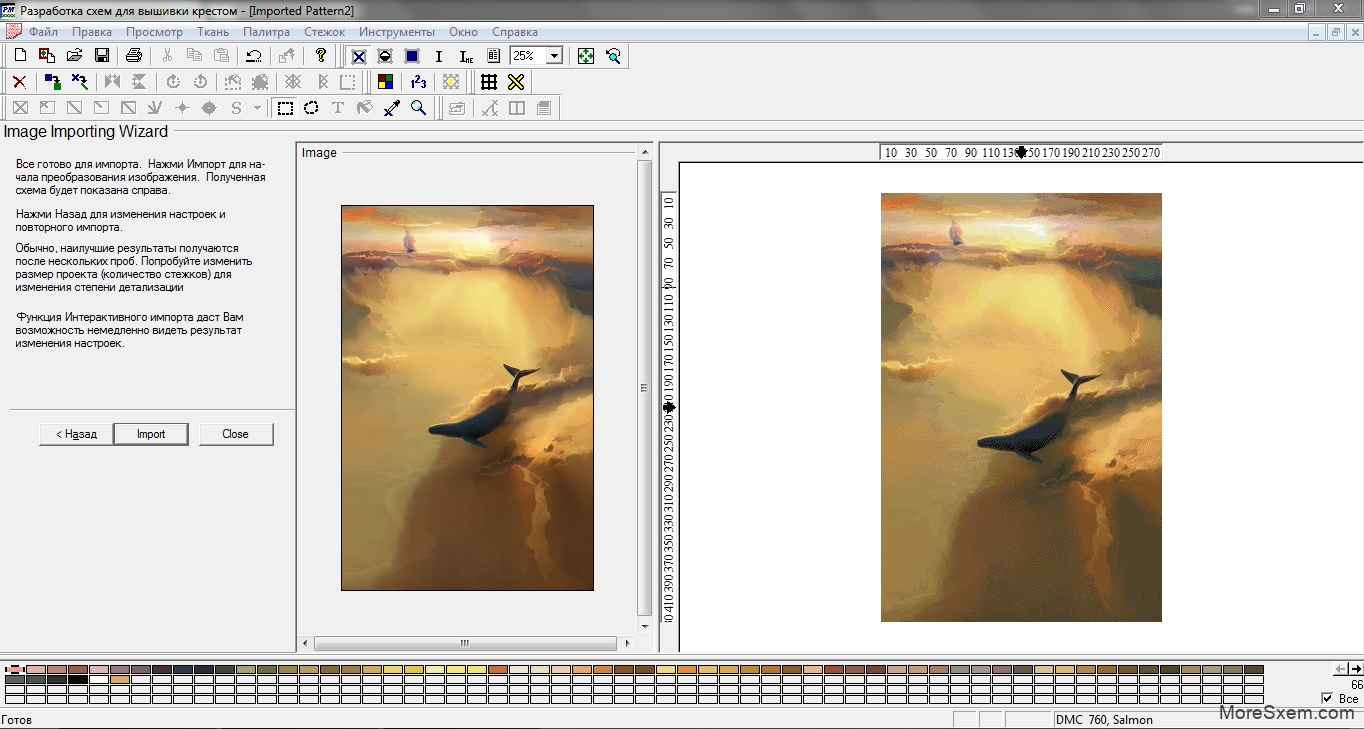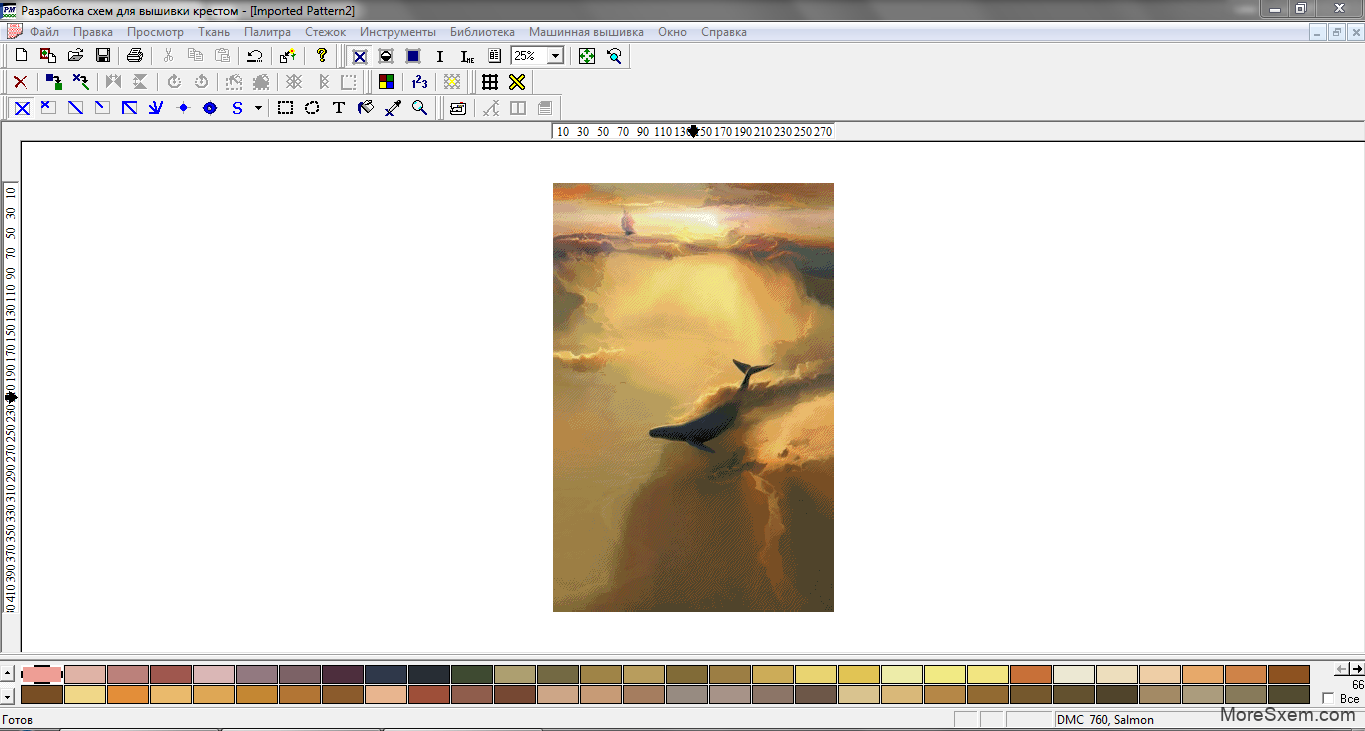Програма Pattern Maker створювалася не тільки для того, щоб можна було побачити або роздрукувати будь-яку схему для вишивання хрестиком. Насправді вона володіє набагато більшим функціоналом. У наших статтях ми постараємося розкрити більшість корисних функцій.
Завантажити русифіковану версію можна з Dropbox або з нашого сайту.
У цьому матеріалі давайте розглянемо можливість створювати свою схему вишивки буквально з будь-якої картинки або фотографії.
Перше, що необхідно зробити, це імпортувати обрану Вами картинку в програму. Для цього зробіть наступні кроки:
1. Після запуску Pattern Maker в верхньому лівому кутку під меню “Файл” потрібно знайти кнопку “Імпорт зображення” (на малюнку нижче знаходиться під цифрою 1).
2. Після натискання на “Імпорт зображення” відкриється меню “Image Importing Wizard” в якому буде запропоновано кілька способів завантаження вашого зображення. Найчастіше картинка вже є на ноутбуці або ПК, тому ми вказуємо перший варіант “Взяти існуюче” (на малюнку нижче знаходиться під цифрою 2) та натискаємо на “Огляд” за допомогою якого вказуємо шлях до файлу.
Як бачимо існують і альтернативні способи: сканування і вставка з буфера обміну.
Якщо все правильно, то у вікні праворуч повинна з’явитися мініатюра вашого зображення. Пора переходити до наступного етапу натиснувши “Далі” (позначено номером 3 на нашій схемі).
(Всі зображення можна збільшити натиснувши на них. Вийти з збільшення можна за допомогою кнопки ESC або “клікнувши” по темному фону за межами картинки)
У другому кроці нам пропонується вибрати метод, який буде використаний для конвертації обраного зображення. Всього їх два:
Перетворити – Перетворення зображення в повні стежки-хрестики – створює схему, переводячи всі кольори в хрестики. Використовуються тільки повні стежки.
Зробити зображення фоном для обведення – створює зображення в якості підкладки, ця опція дає можливість зробити зображення підкладкою, дуже зручно при перенаборі. Її також можна включити для створення своєї схеми. Після закінчення роботи підкладку легко видалити.
(Крім цього програма дає можливість вибору двох варіантів одночасно)
Визначившись з методом натискаємо “Далі”.
Після всіх маніпуляцій, або якщо вони не потрібні, натискаємо “Далі”.
Тепер на черзі “Фон” – виділяєте ті області, які ви хочете перенести на схему. В даному випадку фон не буде перетворюватися в стьожки, а залишиться порожнім. Щоб позначити області зображення в якості фону виберіть фоновий інструмент (позначений як 1).
Встановіть інструмент на область зображення, яка є частиною фону.
Натисніть і відпустіть ліву кнопку миші. Обрана область і всі прилеглі райони аналогічного кольору будуть відзначені штрихами.
Щоб виділити додаткові області, натисніть і утримуйте кнопку Shift, повторюючи попередні кроки.
Для скасування останнього вибору фону, натисніть “Скасувати останнє”.
Щоб відрегулювати інструмент чутливості, використовуйте повзунки у вікні “Чутливість”.
Після того, як ви очистили задній план, необхідно вручну підкоригувати краї, прибравши все зайве.
Натискаємо “Далі”.
Інструмент “Передній план” – тут потрібно вибрати найважливіші, на Ваш погляд області, на передньому плані зображення, що дасть можливість більш точно визначити колір для цих ділянок.
Щоб виділити ділянки на передньому плані виберіть інструмент “Передній план”, наведіть курсор на зображення, натисніть ліву кнопку миші і утримуючи її обведіть область навколо потрібної ділянки.
Щоб виділити додаткові області, натисніть і утримуйте кнопку Shift, повторіть дії описані в попередньому абзаці. Щоб скасувати останнє виділення натисніть “Скасувати останнє”.
Використовуючи повзунок, визначте відсоток від палітри, який буде використаний для виділеної області. Наприклад, 50% – це 50 відсотків кольорів з палітри буде використано для даної ділянки і 50% для всіх інших.
Зробивши свій вибір натискаєте “Далі”.
На черзі наступний етап створення схеми вишивки – “Розмір”. У цьому вікні задається розмір для готової роботи. Верхня частина вікна називається “Вибір розміру для нового проекту” і містить настройки розмірів в в дюймах і міліметрах. При виборі цієї опції вказуємо розмір готової роботи в міліметрах або дюймах і програма сама вибирає необхідну кількість стібків для схеми.
Так само можна задати розмір роботи в стібках. При виборі цієї опції вказуємо розмір готової роботи в стібках. Програма сама підрахує в міліметрах або дюймах розмір роботи.
Є ще одна опція – “Розмір відповідно до обраної області”. Виділяєте область у вікні “Image” (праворуч від меню) і вказуєте для неї розмір. Тут, так само як і в попередніх варіантах Pattern Maker сам підрахує кінцевий розмір готової роботи, зберігаючи її пропорції (якщо стоїть галочка навпроти функції “Збереження пропорцій”).
Внизу знаходиться область “Розмір стібка – вказуєте номер канви. Опція “Квадратний стібок”- однаковий по висоті і ширині, якщо встановлена галочка. Опція” Розмір машинних “- дає можливість вказати розмір для машинного стібка і порахувати розмір готової роботи в міліметрах.
У самому низу вікна з’явиться інформація про розмір готової роботи в стібках, дюймах і мм.
Натискаємо “Далі”.
Тепер нам потрібно вибрати кольори для майбутньої схеми. У випадаючому меню вибираємо палітру муліне – “Вик. Кольори нитки наступного типу”. Або нижче вказуєте файл з уже створеної палітрою. Ця функція корисна, якщо ви хочете обмежити вибір кольору (зручно для створення монохромної вишивки).
Третій варіант “Вик. Кольори вже застосовані в палітрі” актуальний при імпорті зображення в уже існуючу схему з відповідною палітрою. Для нового зображення будуть використовуватися тільки ті відтінки палітри, які вже є в цій схемі. За допомогою повзунка вказуєте кількість відтінків для майбутньої схеми.
Функція “Зберегти всі кольори застосовані в палітрі” говорить сама за себе і зручна, коли ви імпортуєте зображення з уже заданої палітрою. Це дасть можливість прибрати кольори, які не використовуватимуться в вашій схемі.
І останнє це функція “Додатково” – метод згладжування. Так що програма не змішує нитки, тобто не додає “бленд”, існує додаткові функції для заміни ниток, які програма не змогла знайти в палітрі:
“None” – згладжування не використовується.
“Floyd-Steinberg” – використовується мінімальна згладжування.
“Stucki” – середня кількість.
“Burkes” – максимальна кількість згладжування.
Так само доступна функція “Автоматичний вибір”.
Найоптимальніший варіант – це середня кількість. Якщо Ви натиснули None, то кольори на схемі будуть різко виділятися – плямами. Хоча, таку схему легше обробити надалі, так як без згладжування на схемі мінімальна кількість одиночних хрестиків.
У наступному вікні Ви побачите напис про те, що “Все готово для імпорту …”, а так само ще деякі інструкції. Внизу чекає кнопка “Import”, після натискання якої буде видно результат виконаної роботи (у вікні праворуч).
Якщо потрібно щось переробити, можна повернутися назад і змінити схему на будь-якому з етапів роботи. Після того, як схема готова натискаємо “Close” і зберігаємо схему.
Перша частина роботи готова, ми отримуємо прогін зображення. Поки що це не якісна схема, її важко вишивати через велику кількість одиночних хрестиків, деталі можуть бути розмиті, та й не всі кольори потрібні на схемі і можуть псувати загальне враження картини. Для цього над схемою потрібно ще попрацювати і чим більше уваги приділити роботі, тим кращий буде результат.
Не починайте створювати величезні схеми, з великою кількістю дрібних деталей і відтінків, спробуйте з чогось невеликого. Не потрібно ставити великий розмір і максимальну кількість відтінків. Всі дрібні деталі можна промальовувати в ручну, а переходи між кольорами зробити більш м’якими.